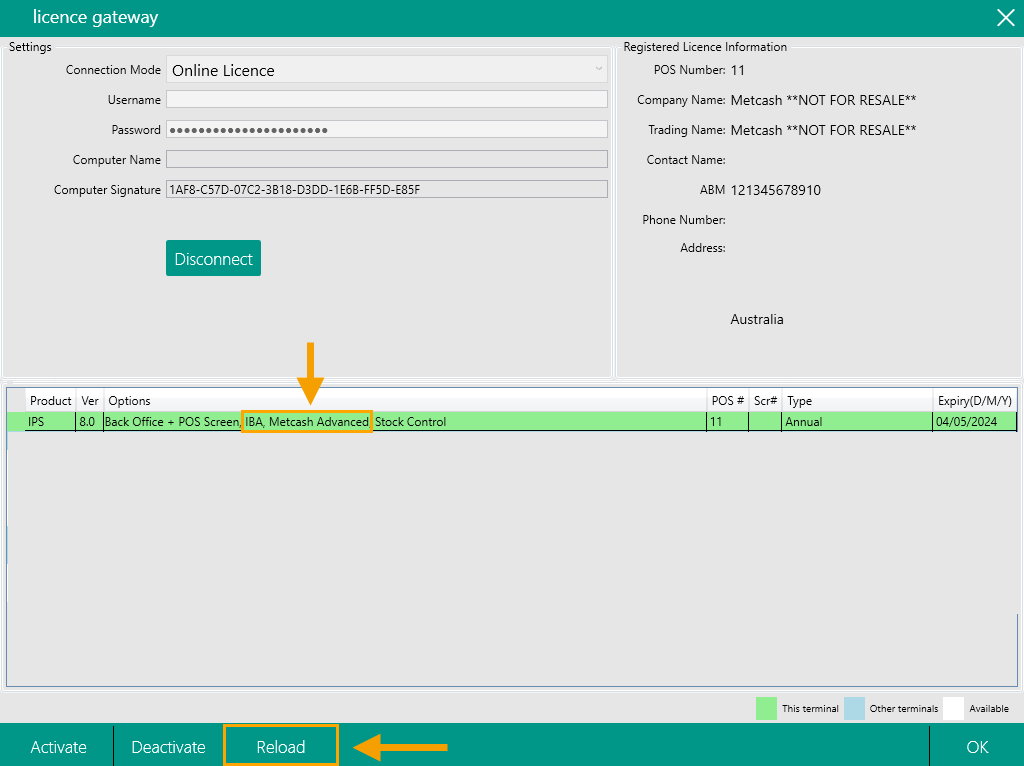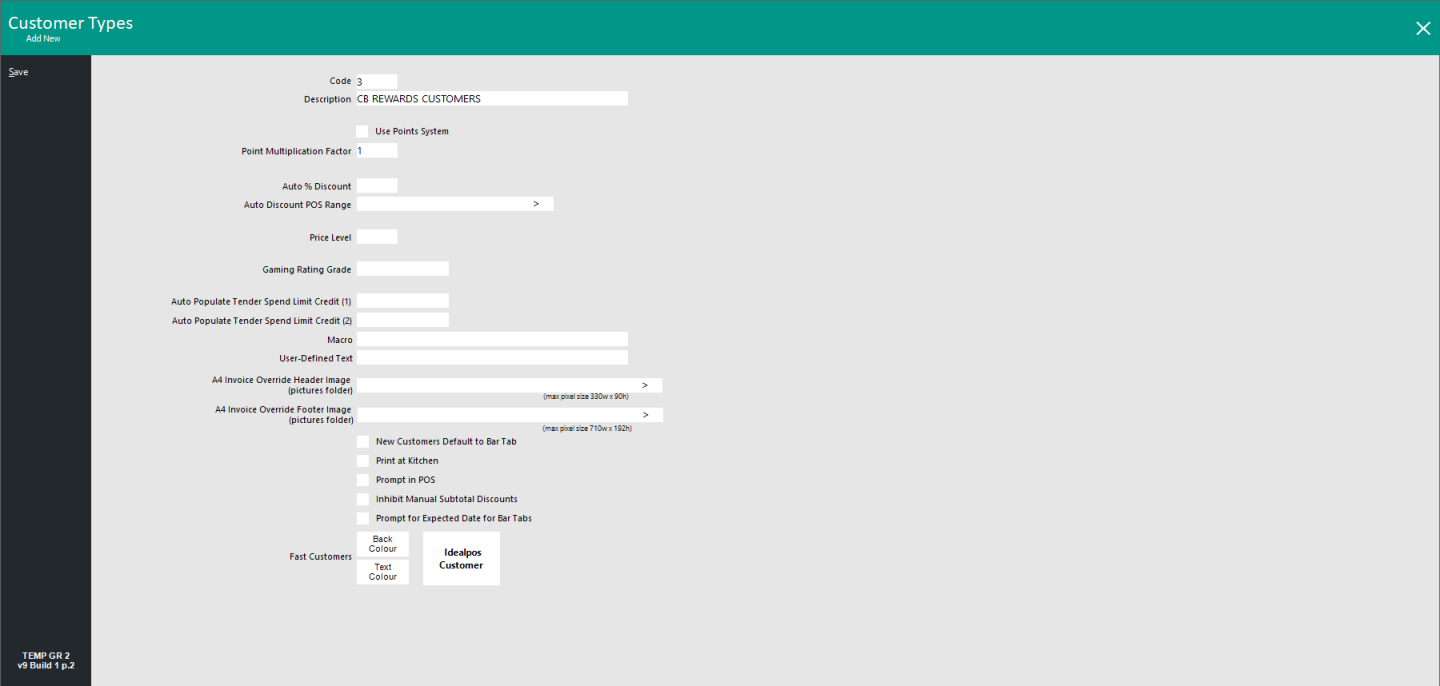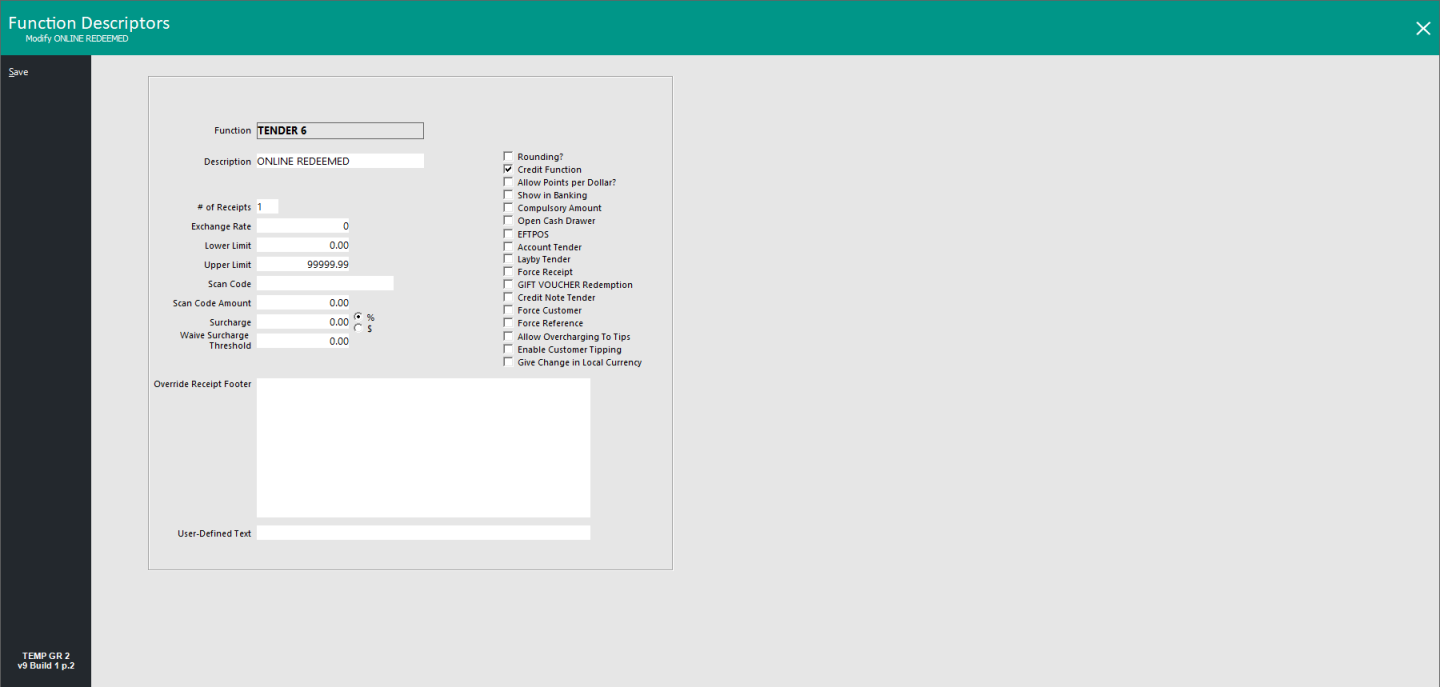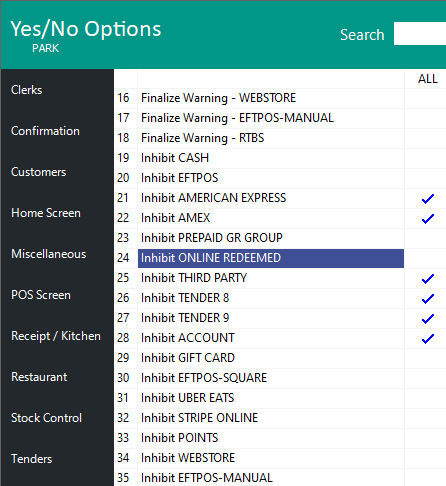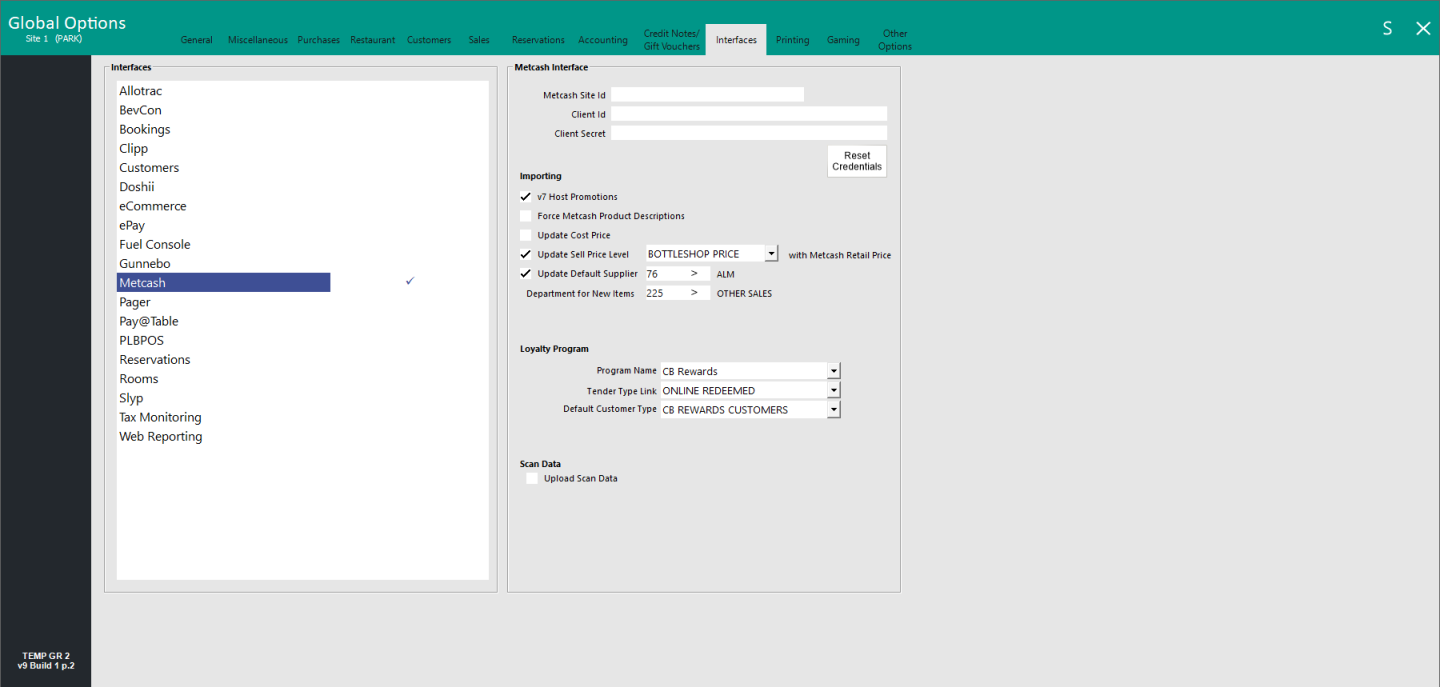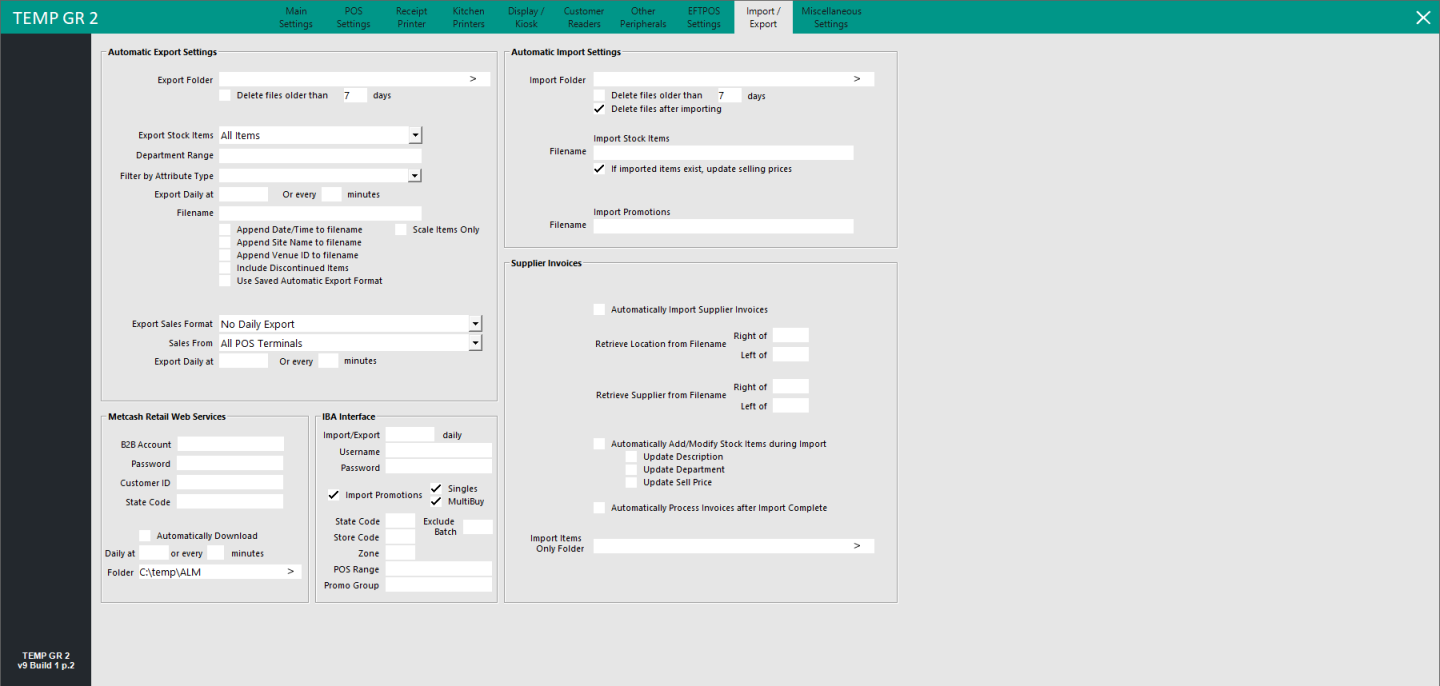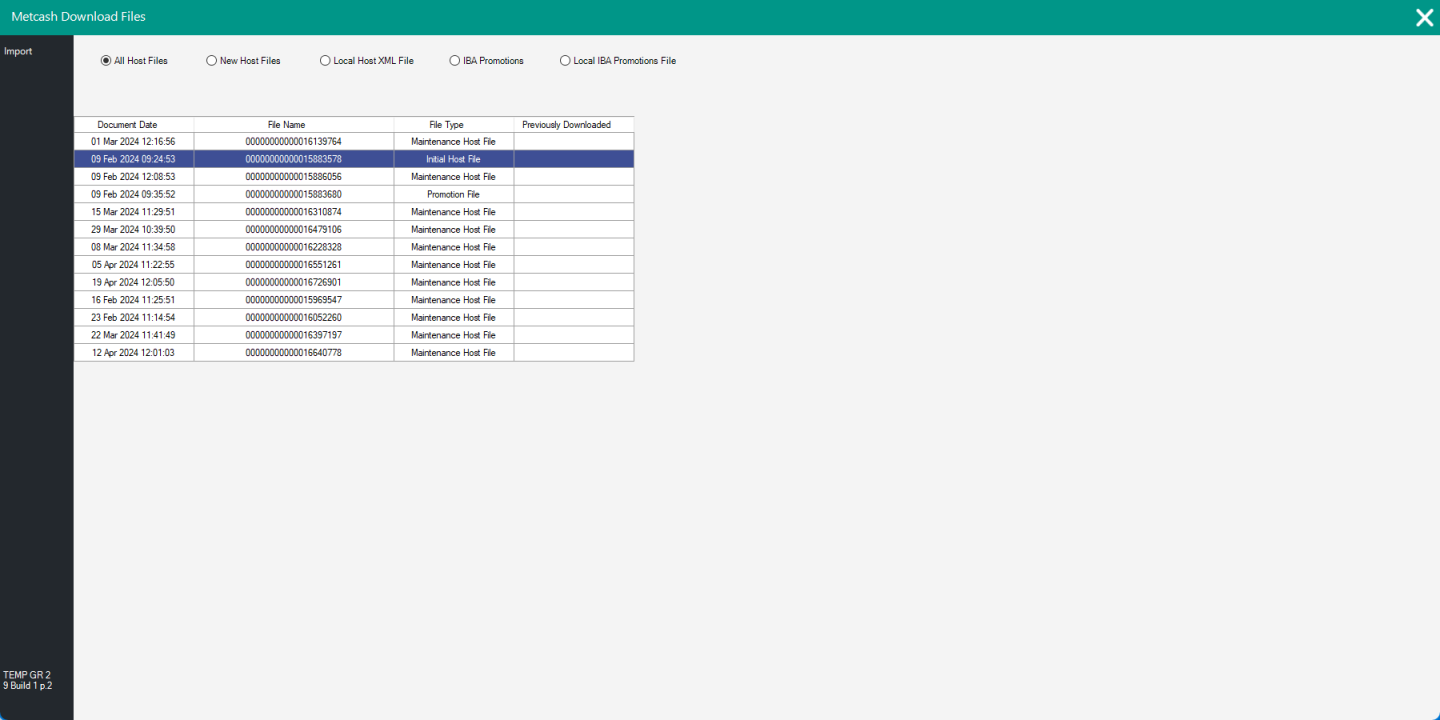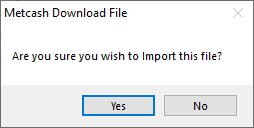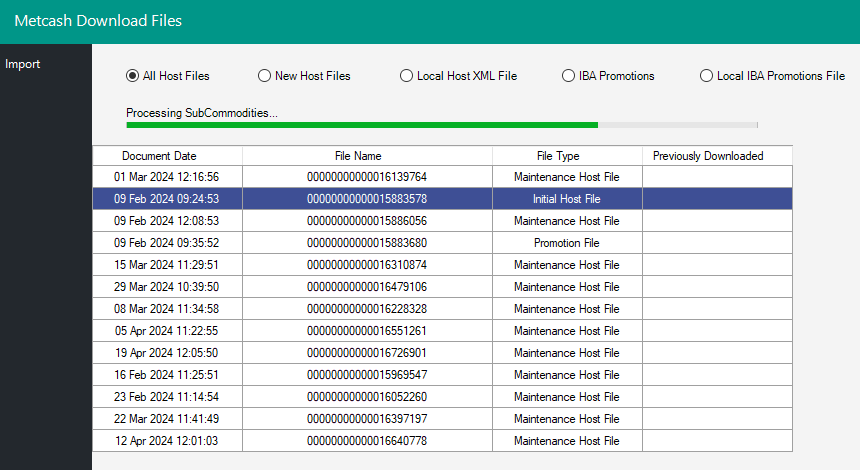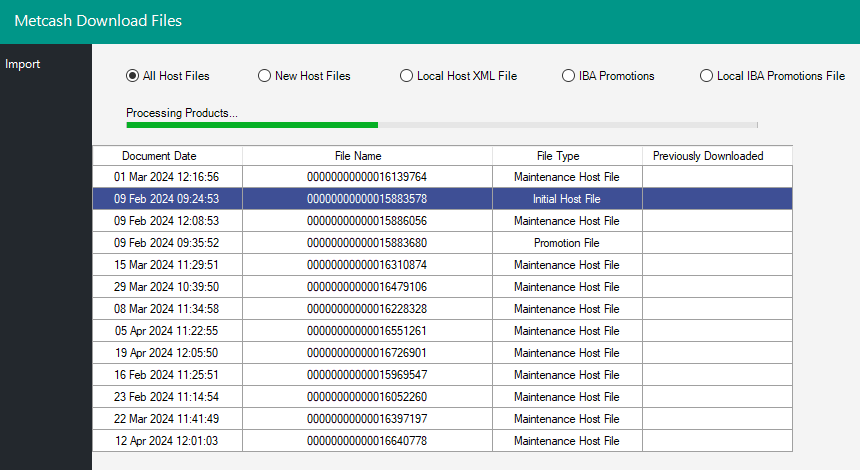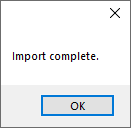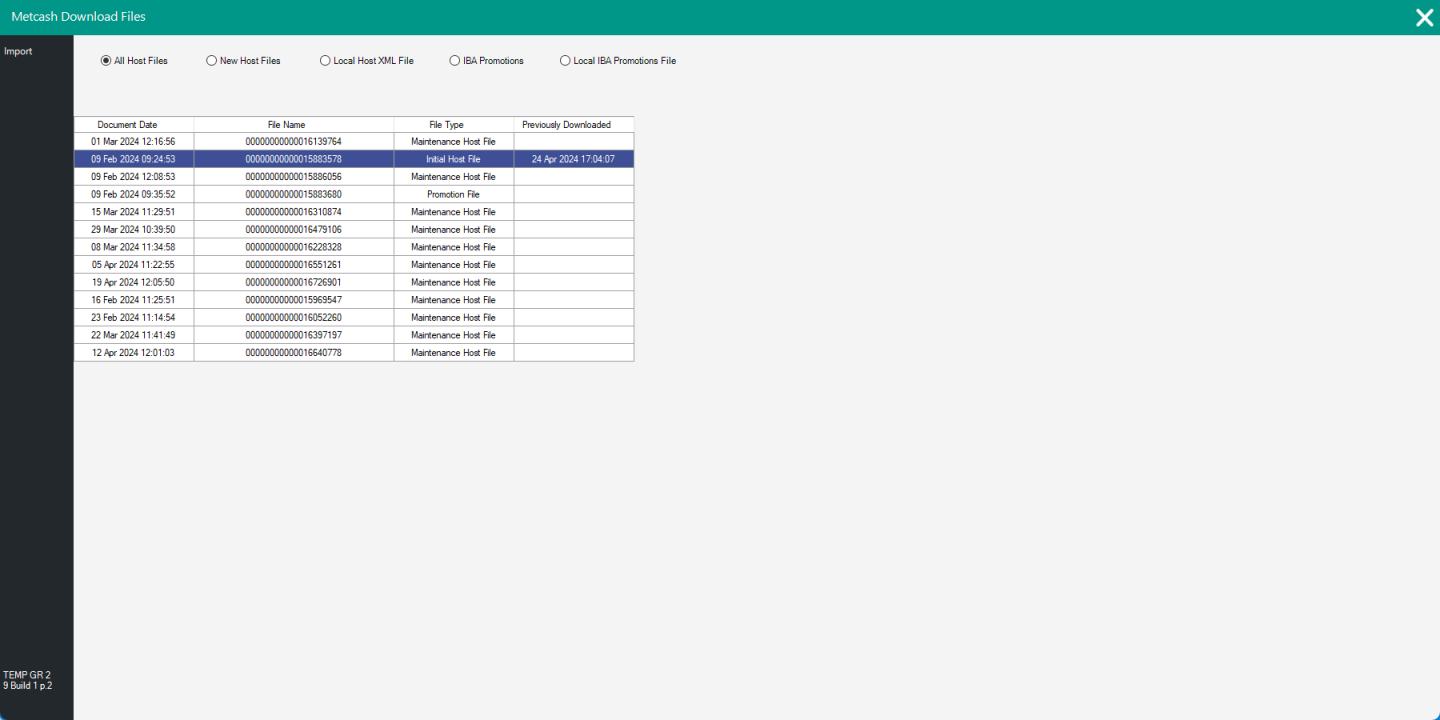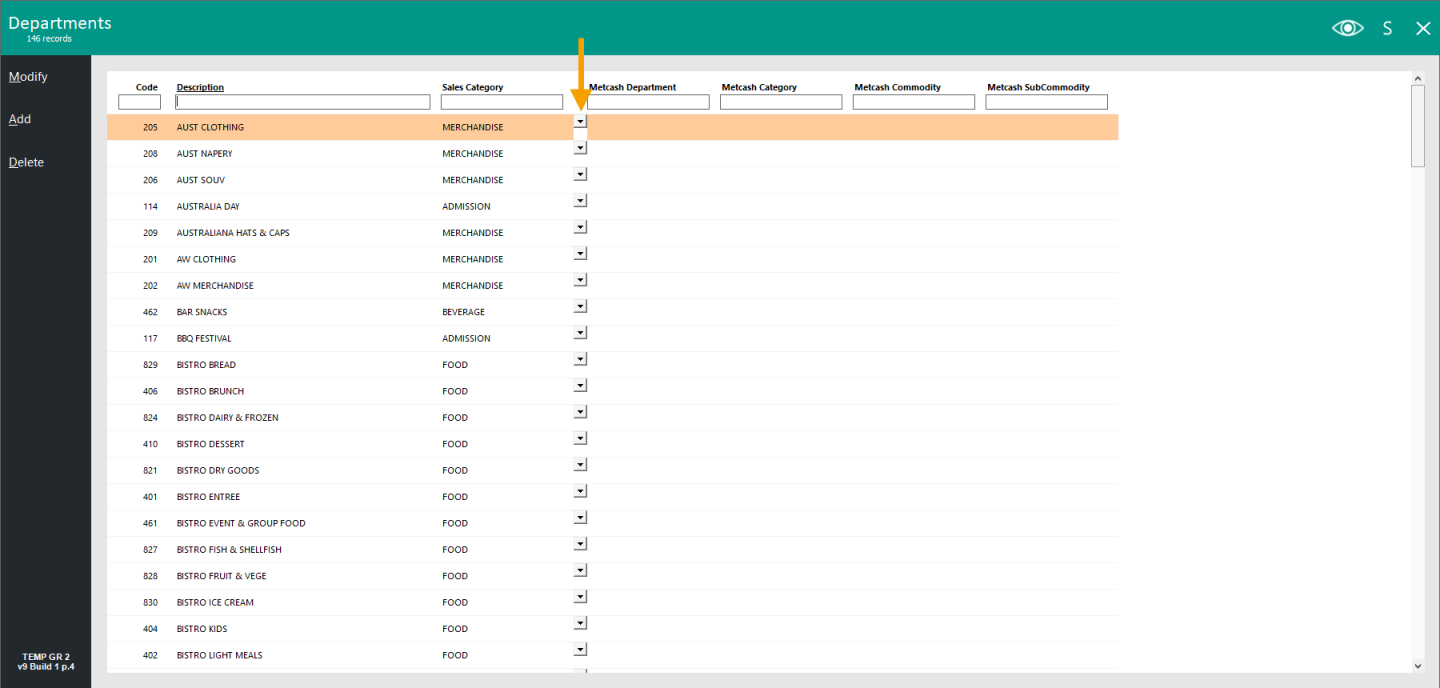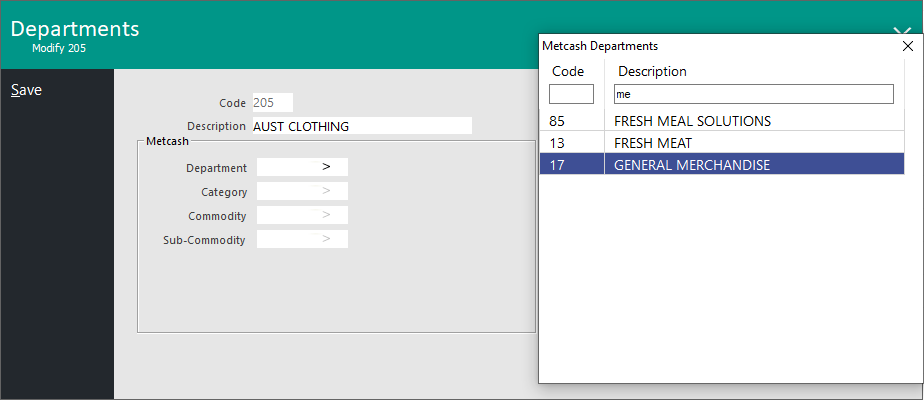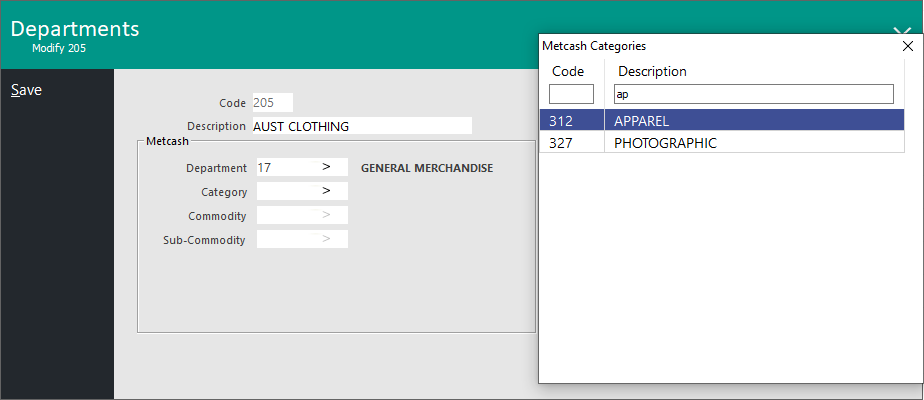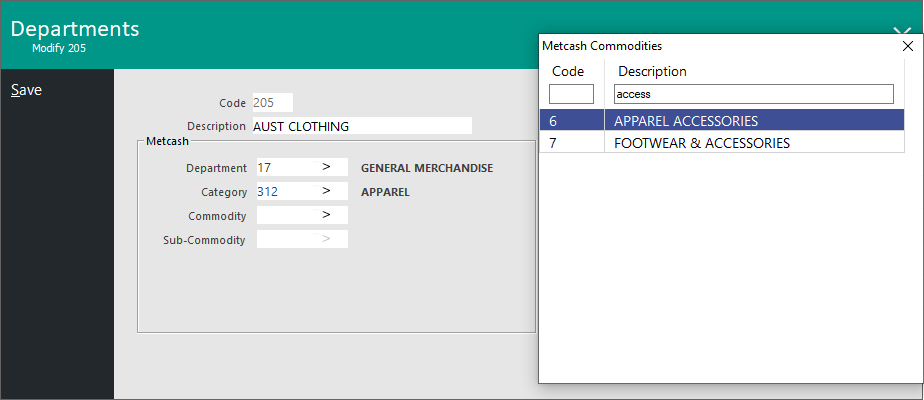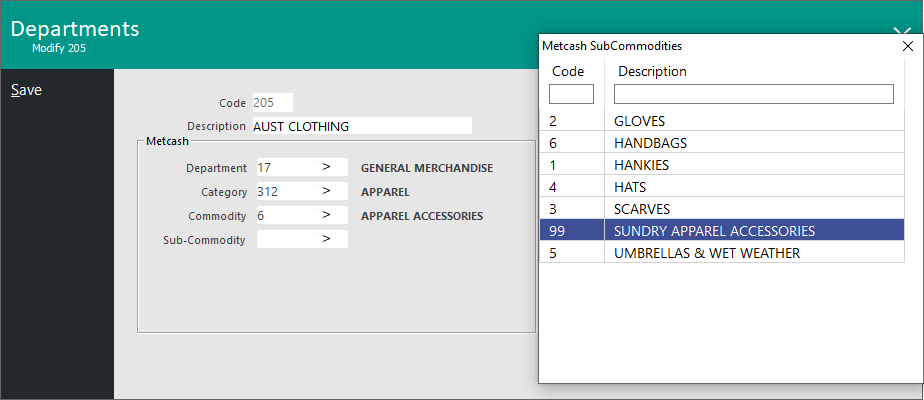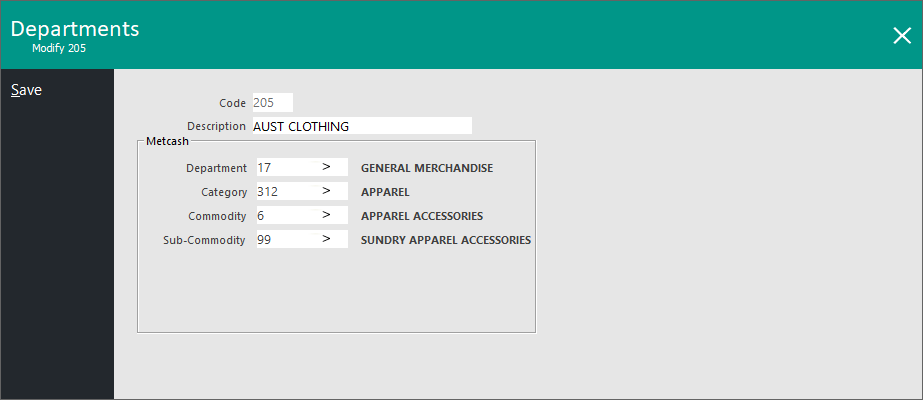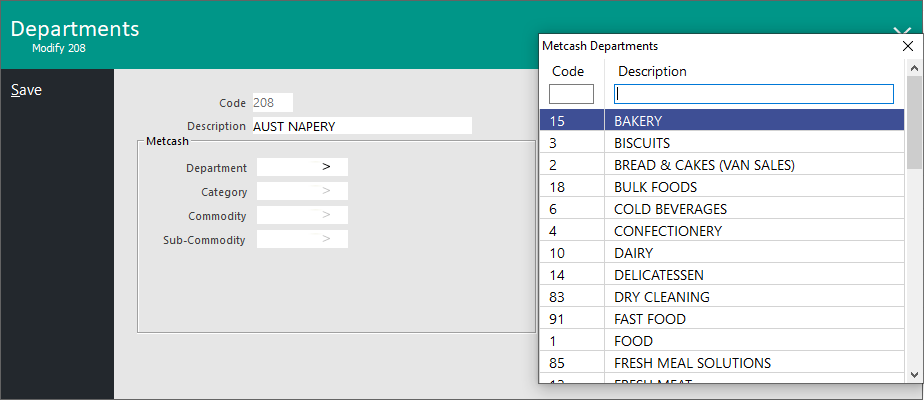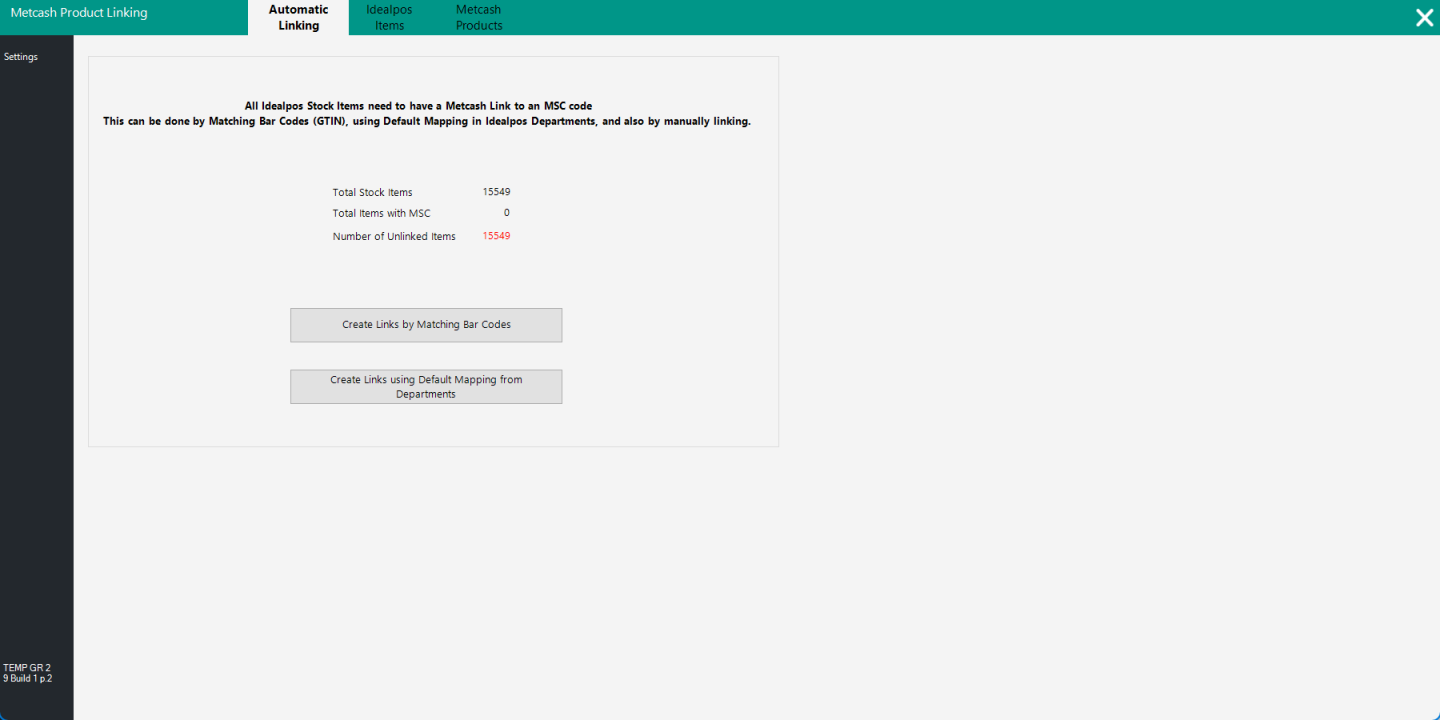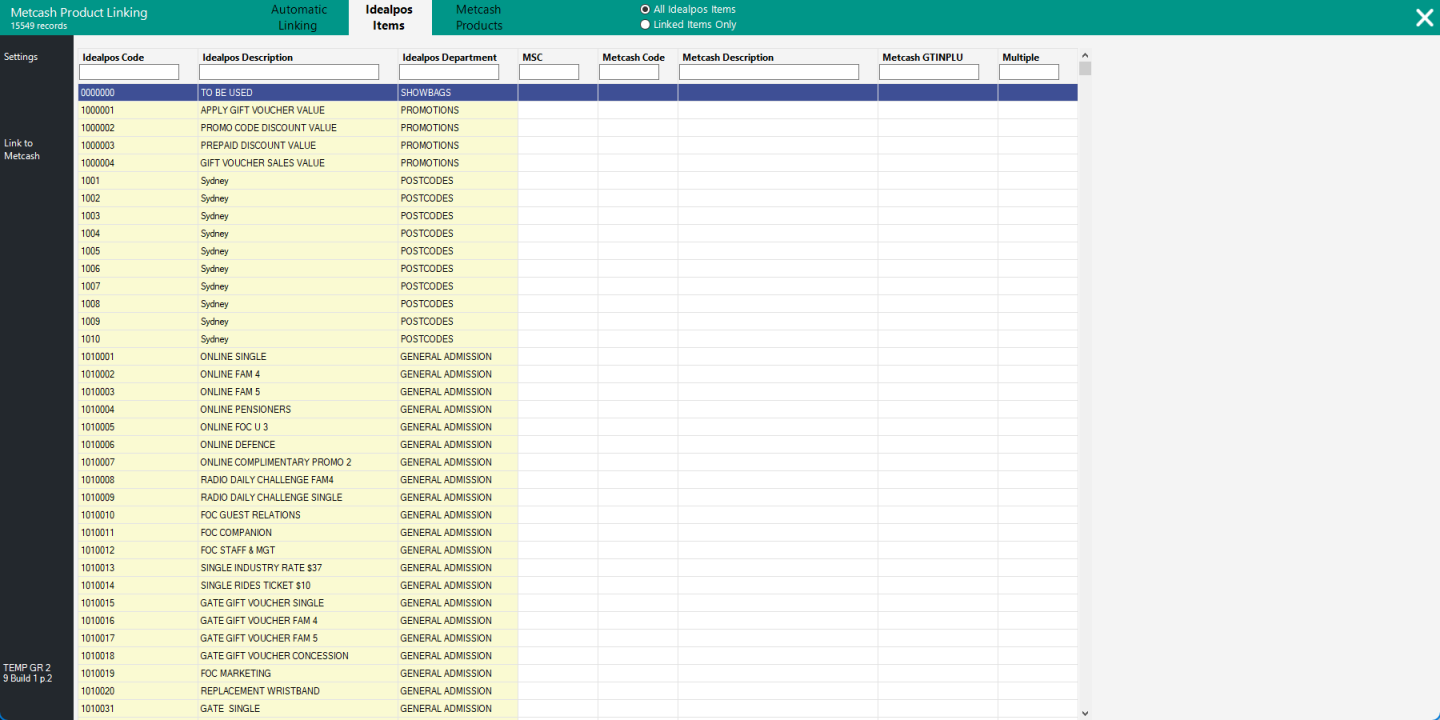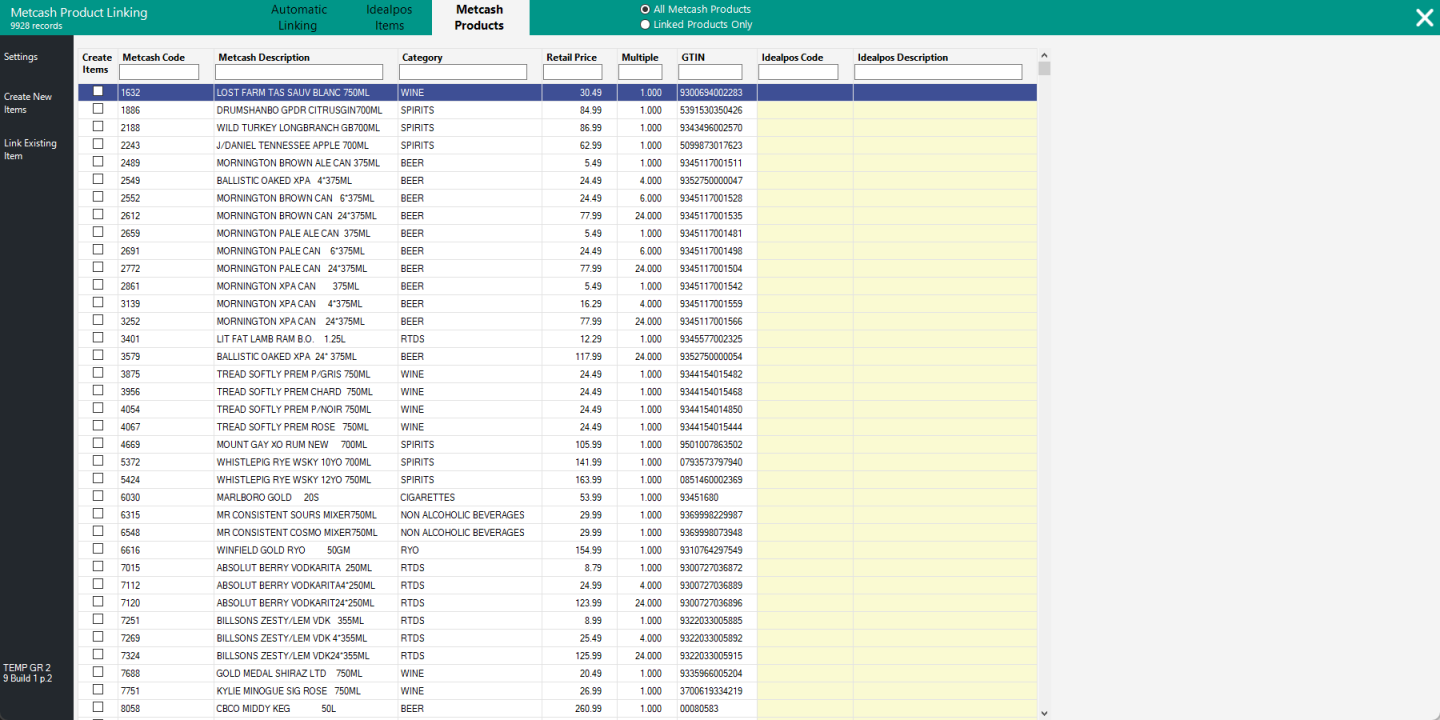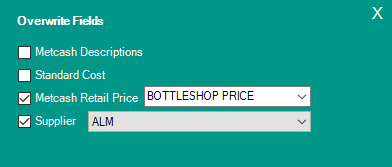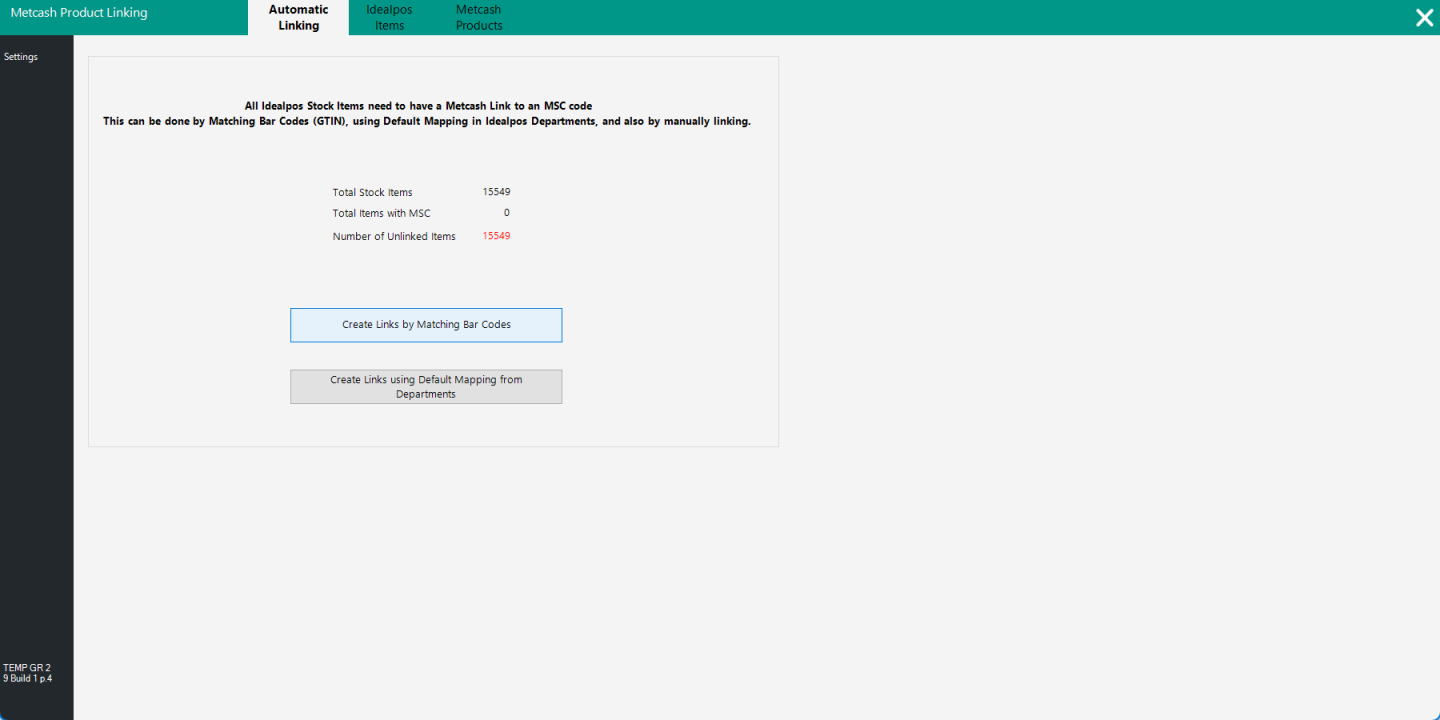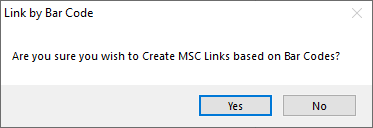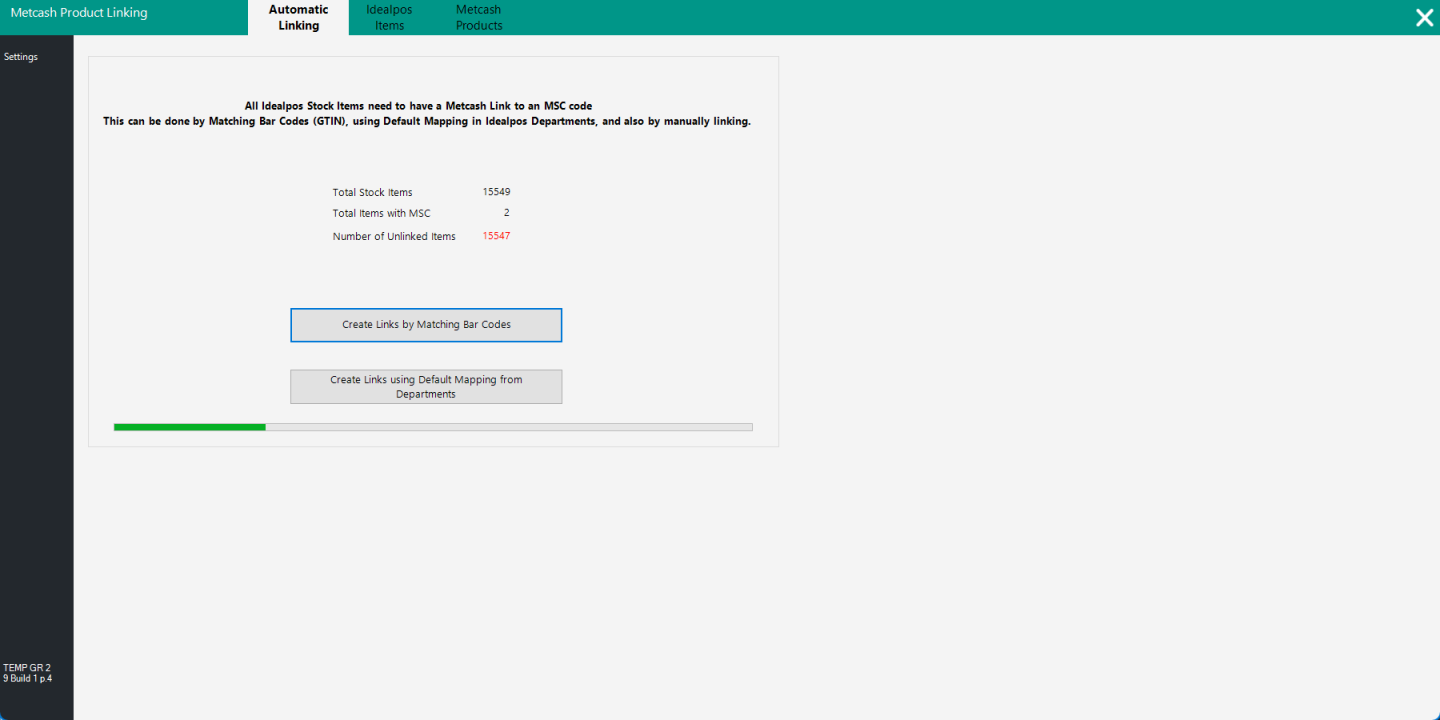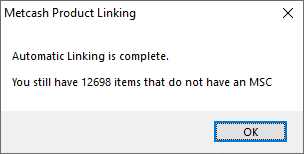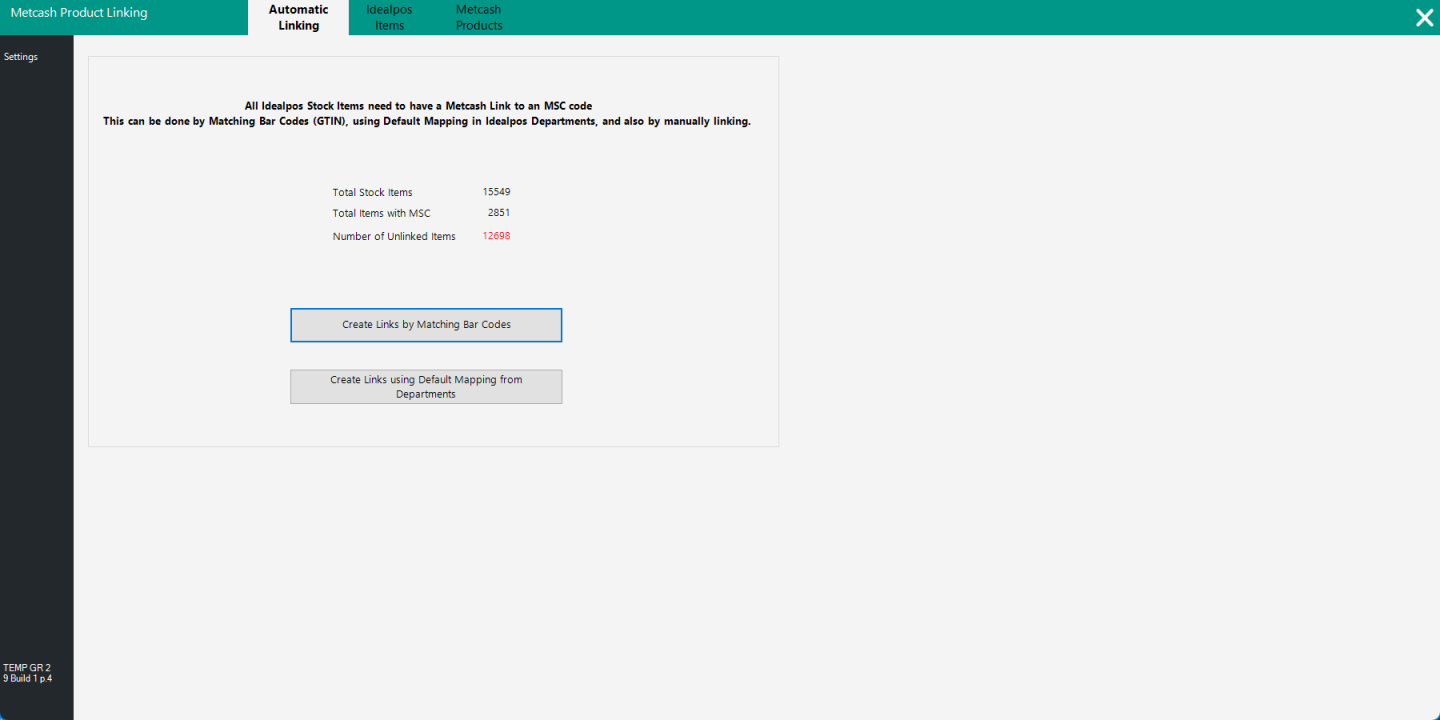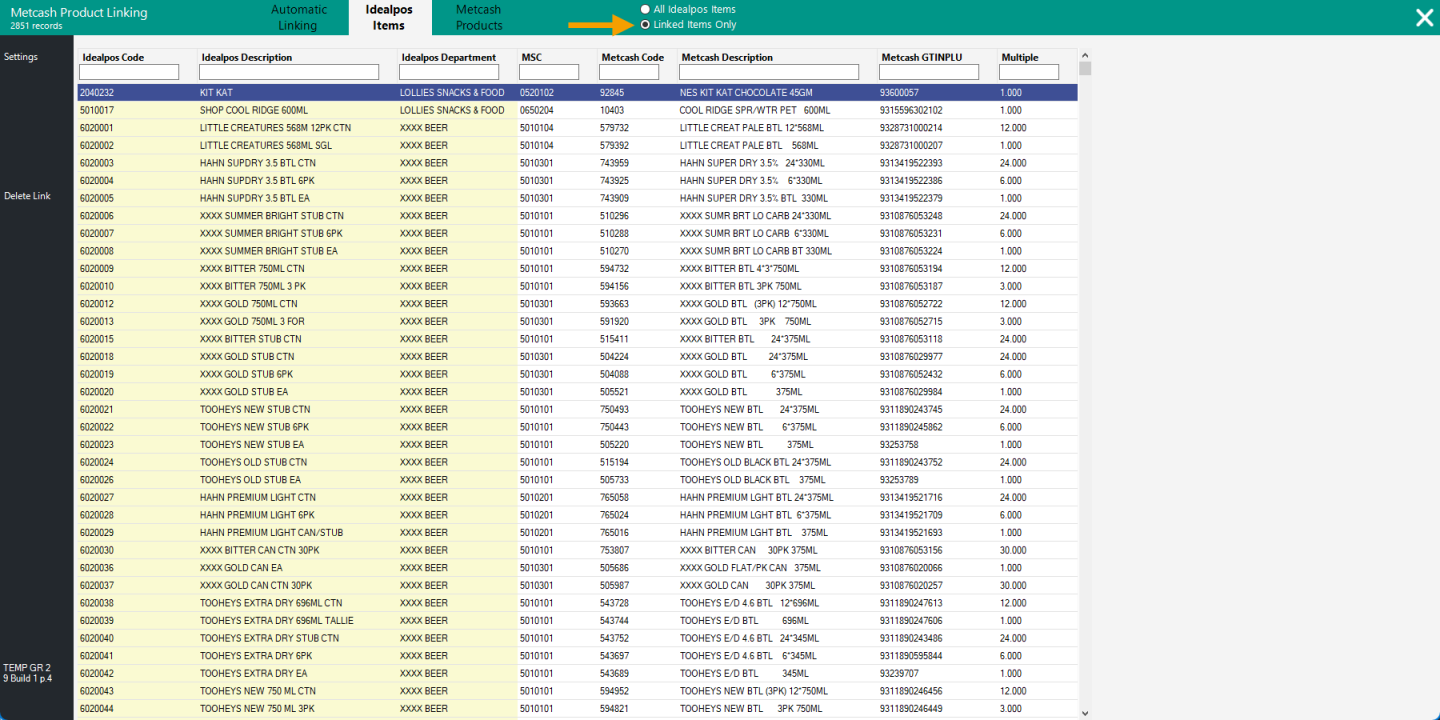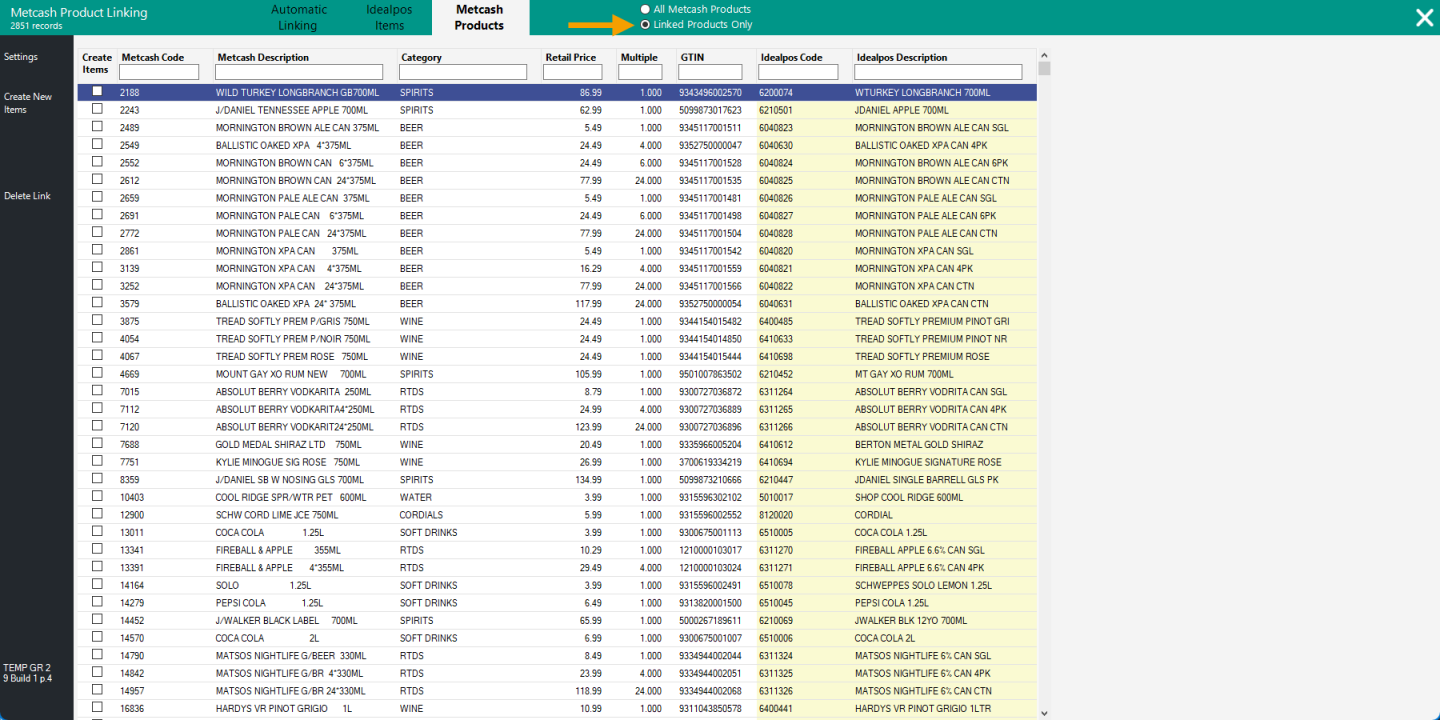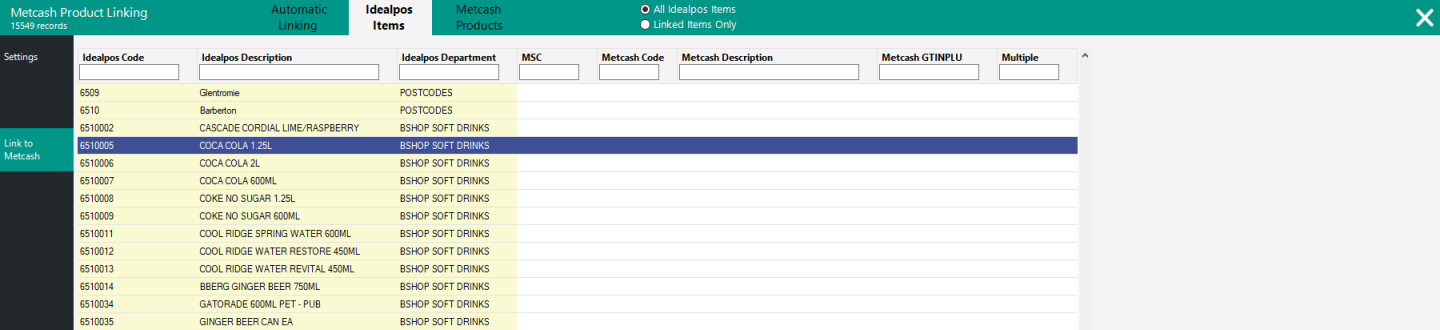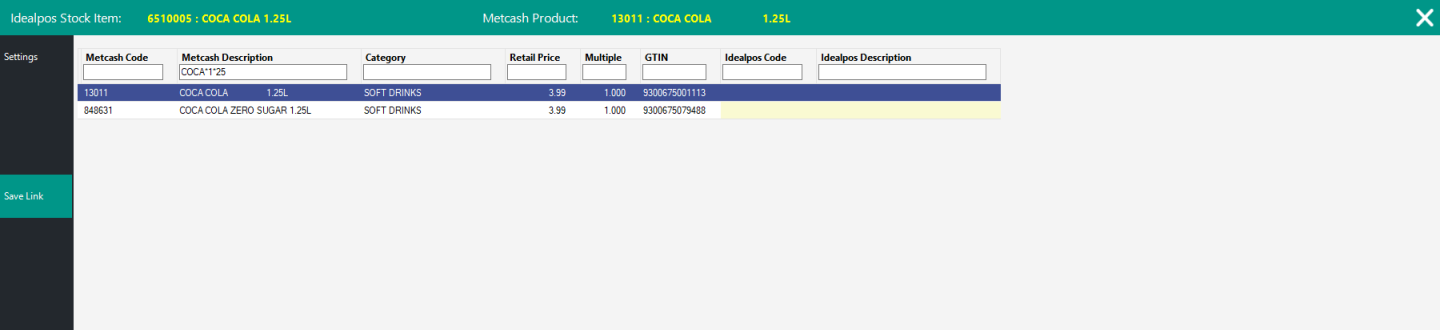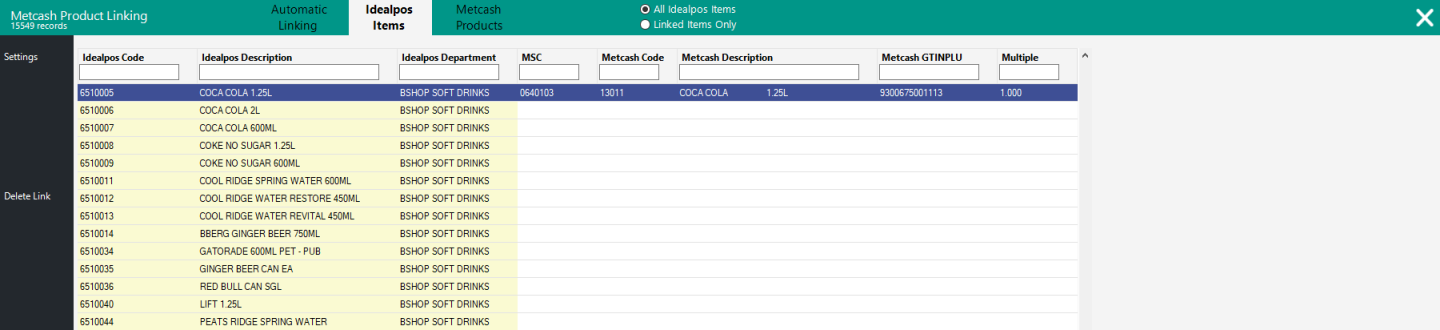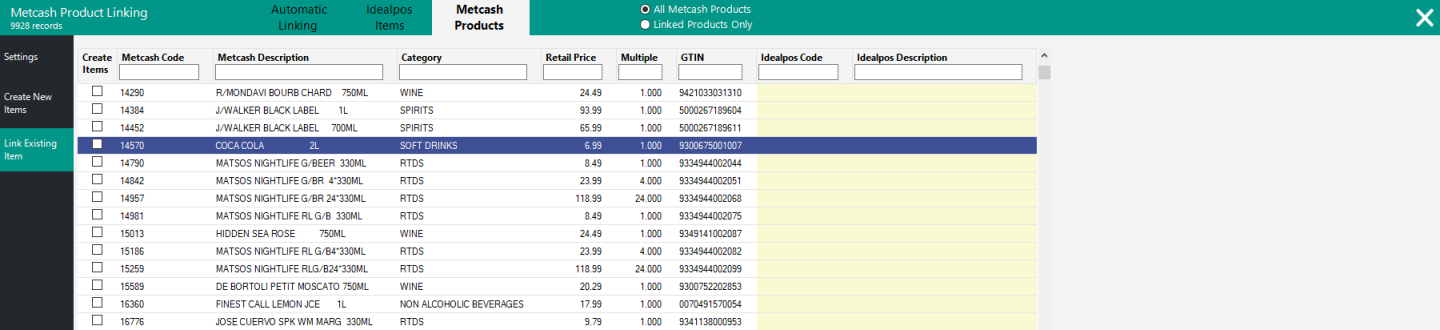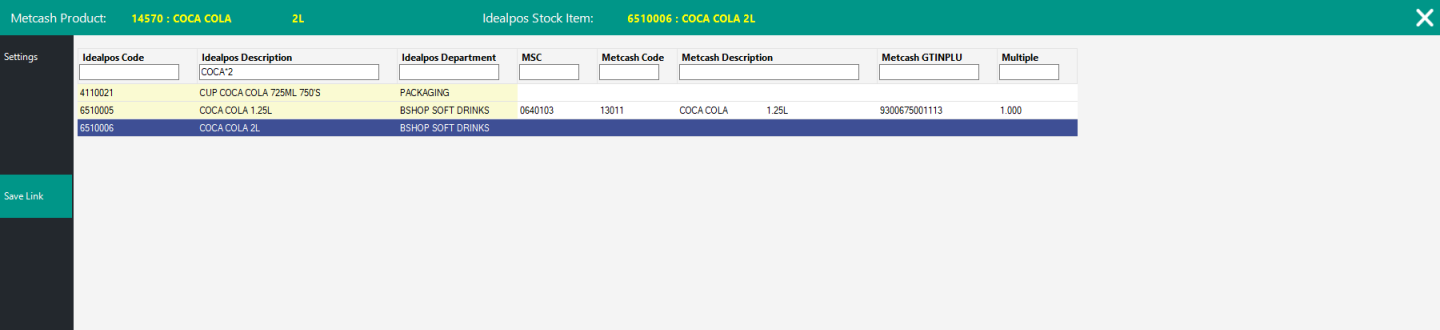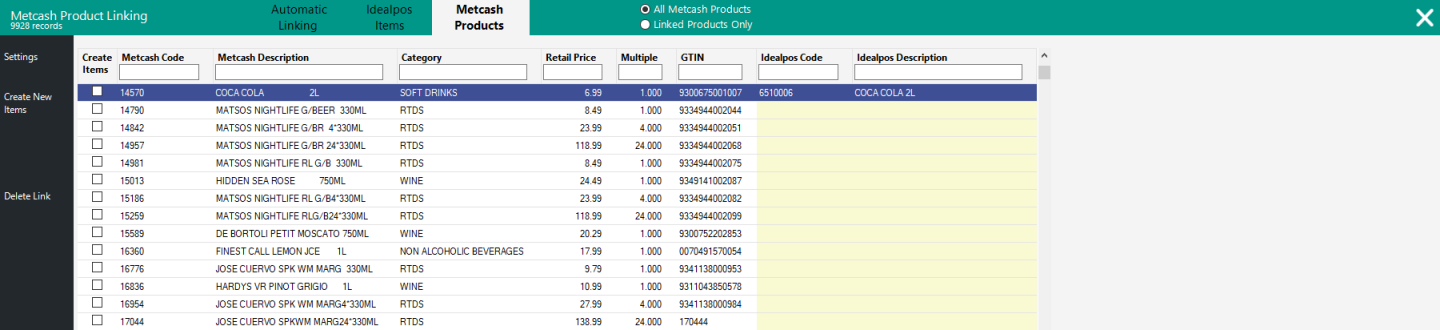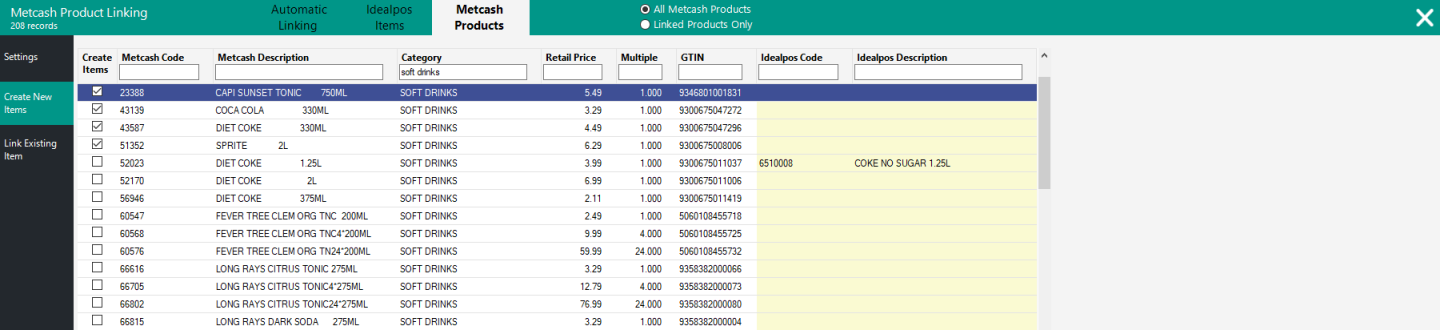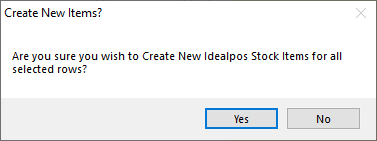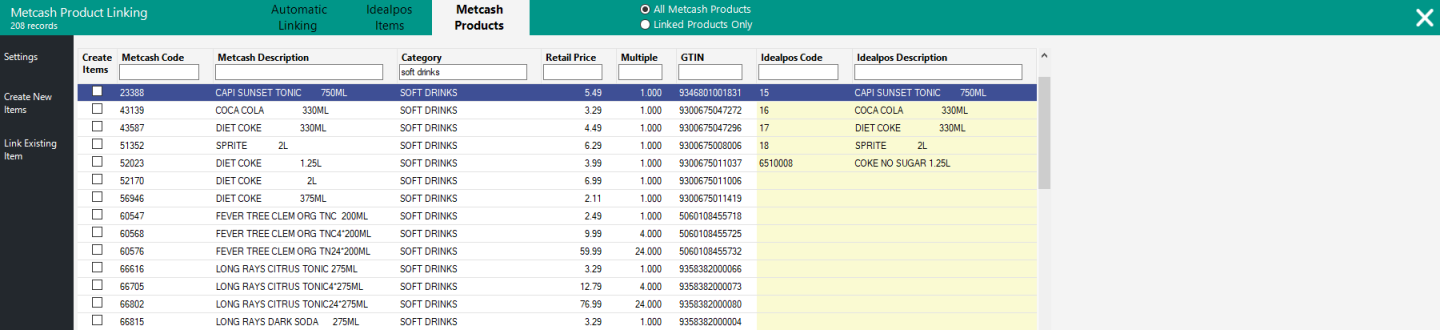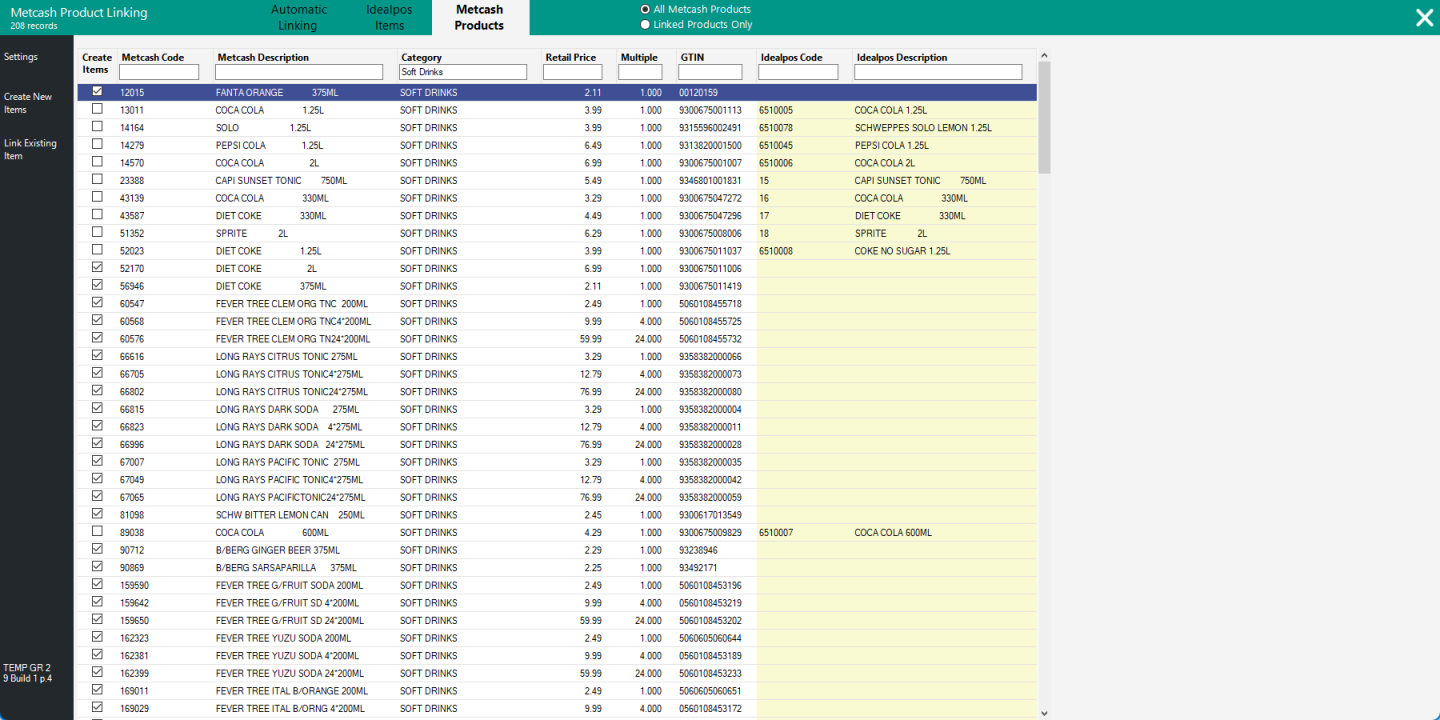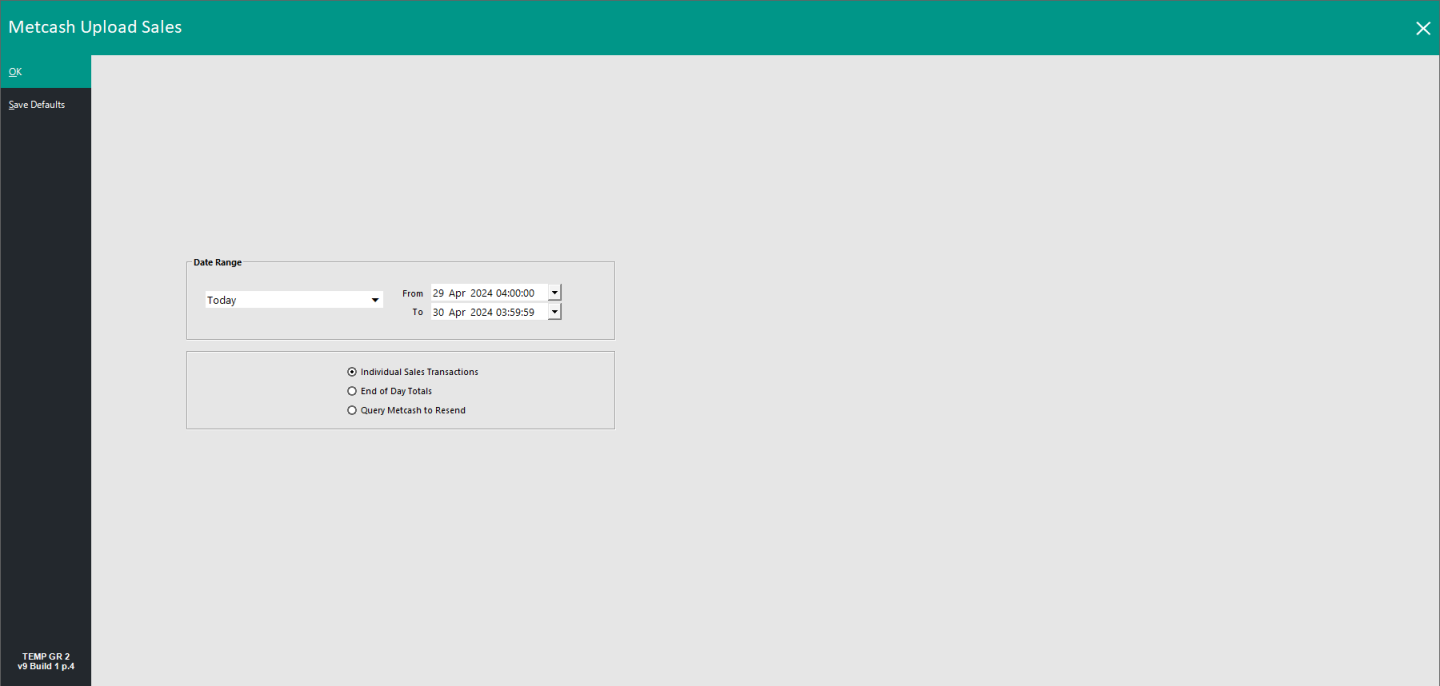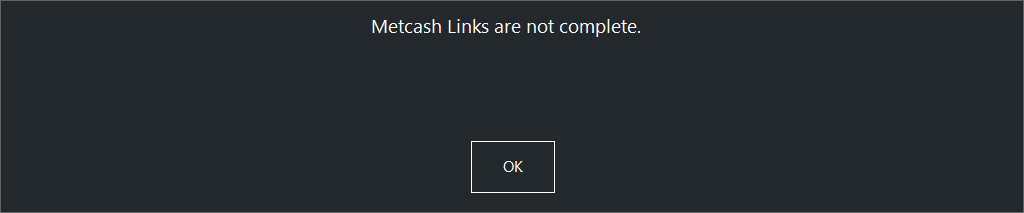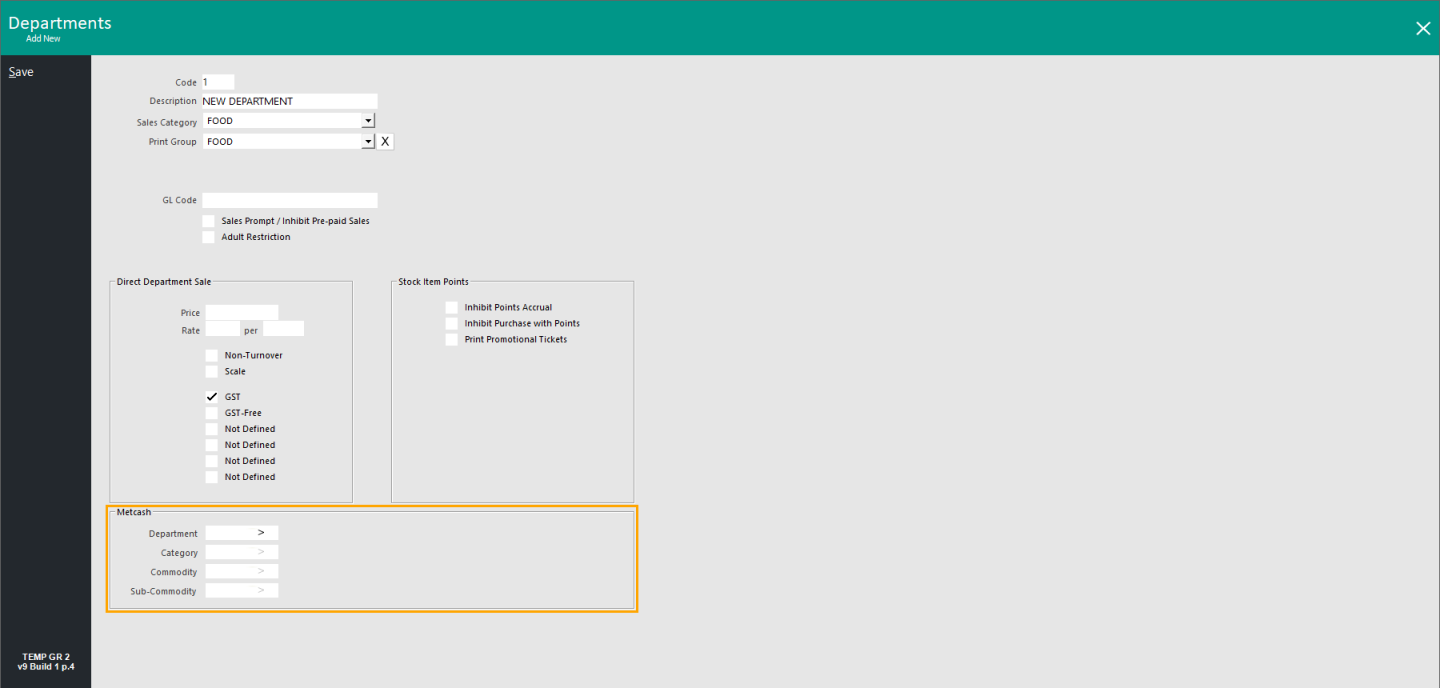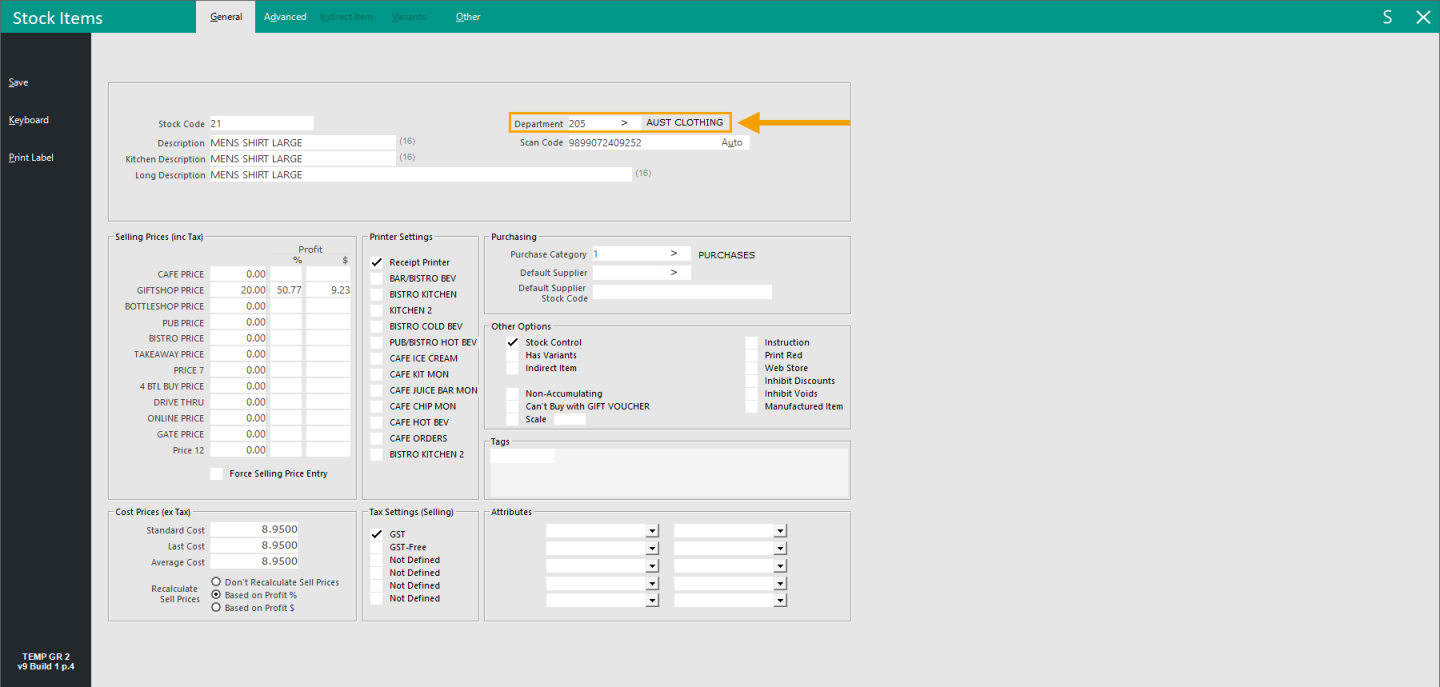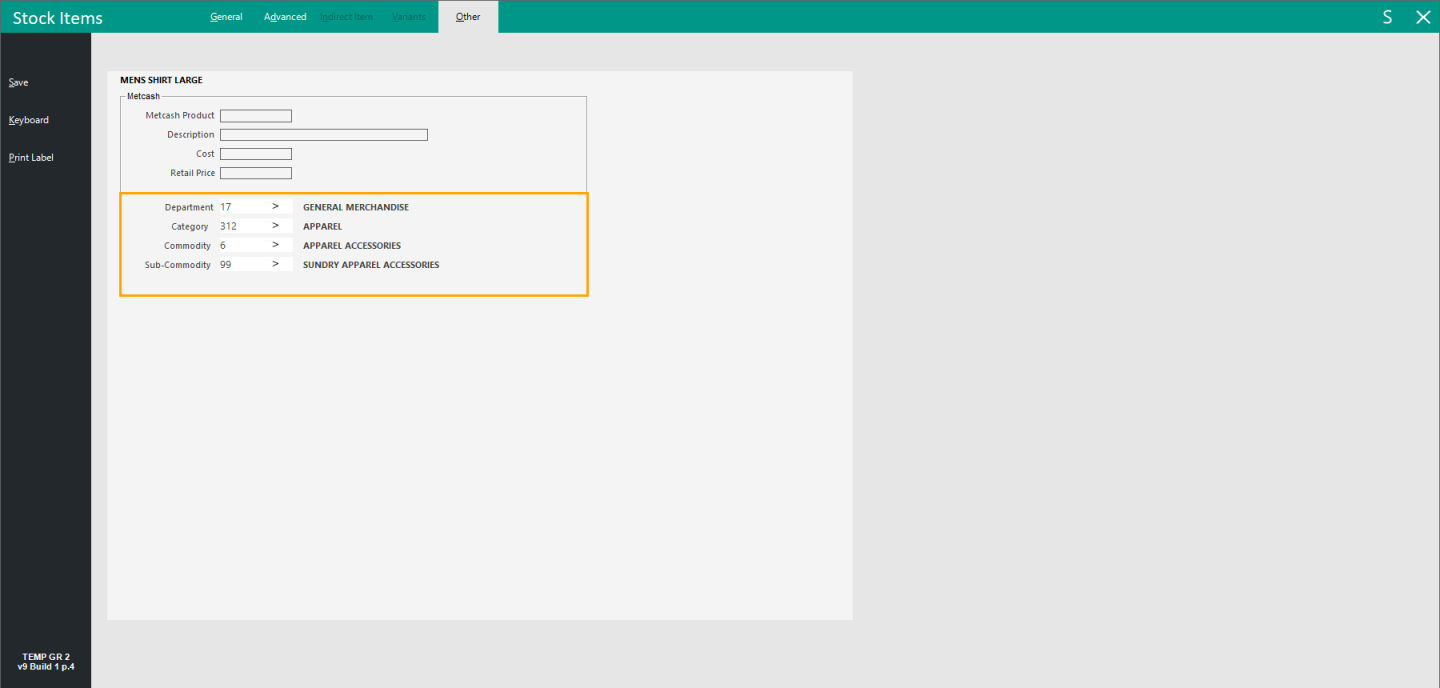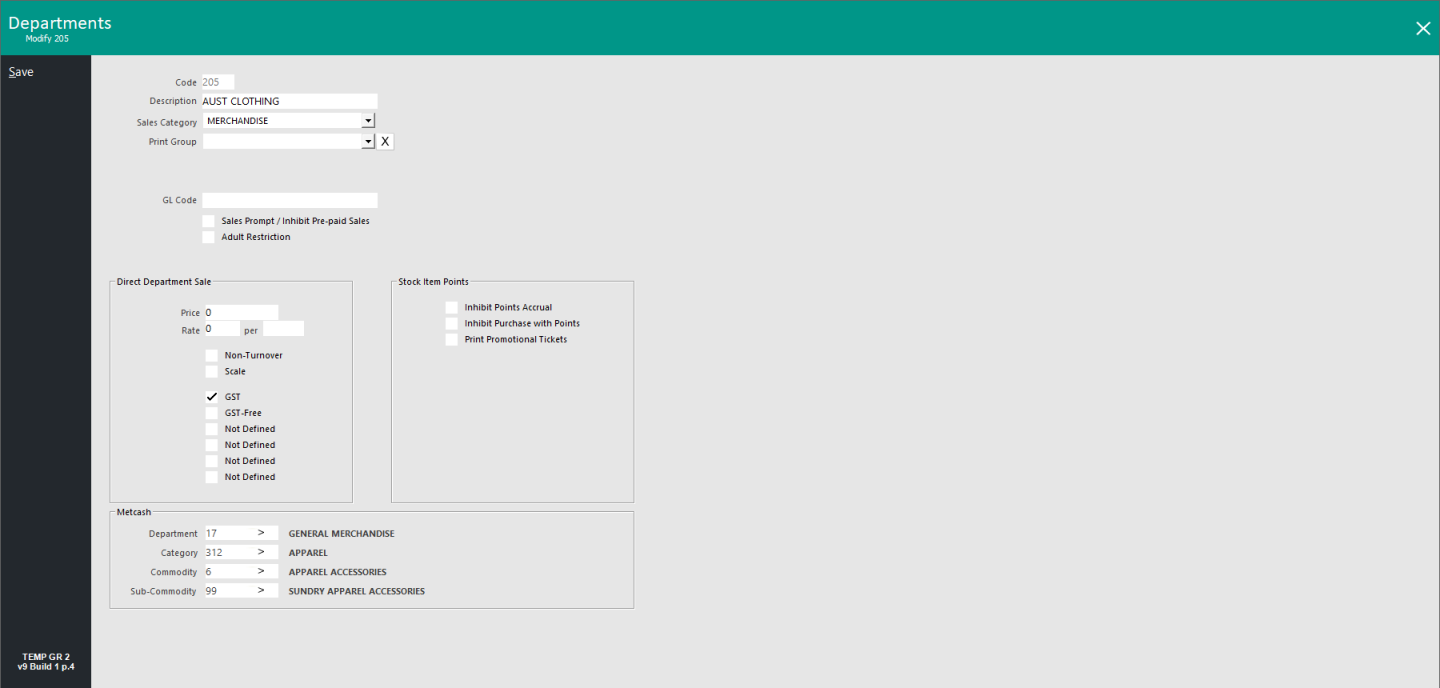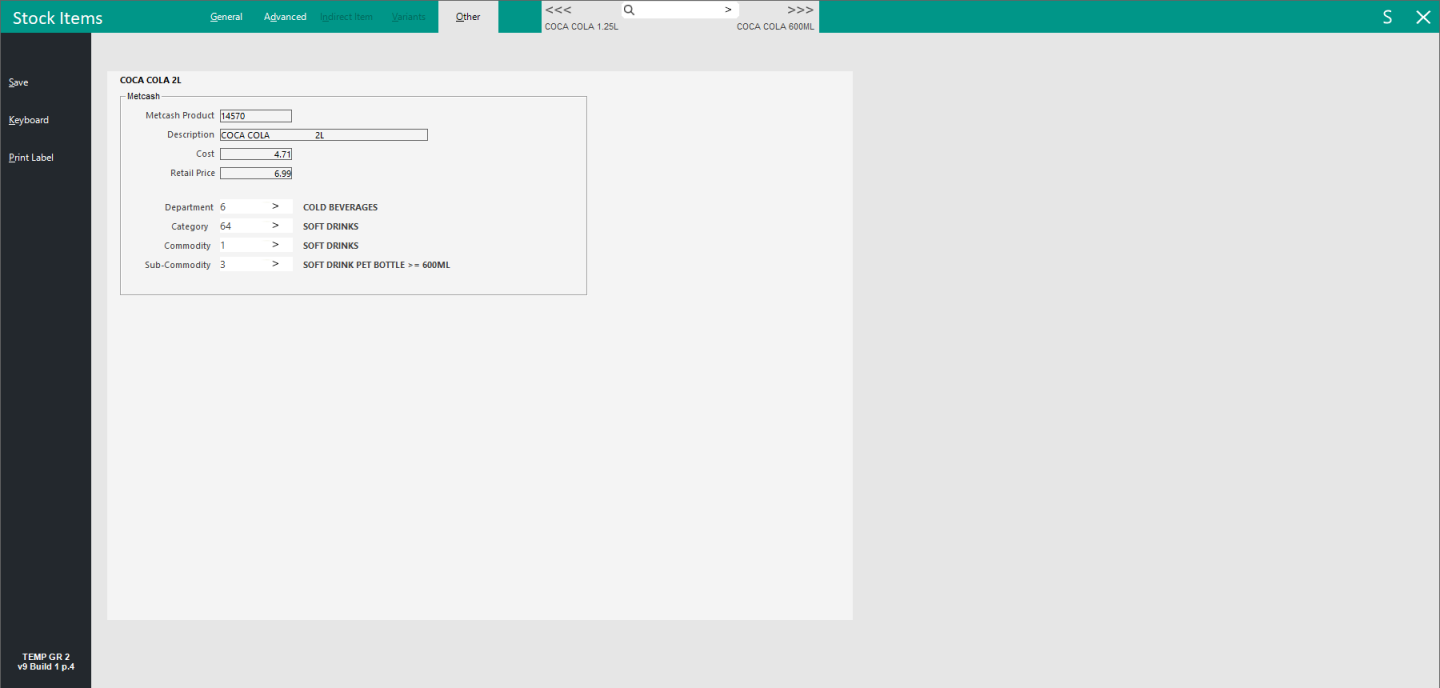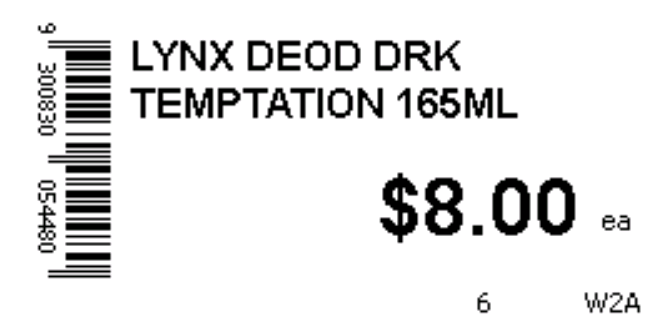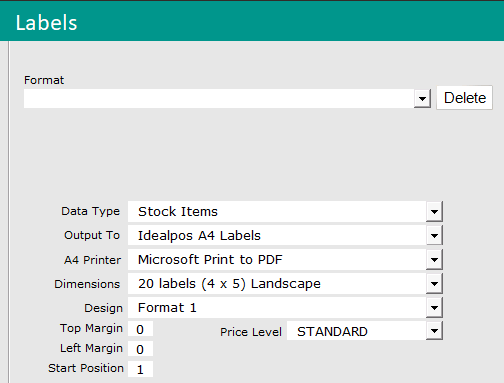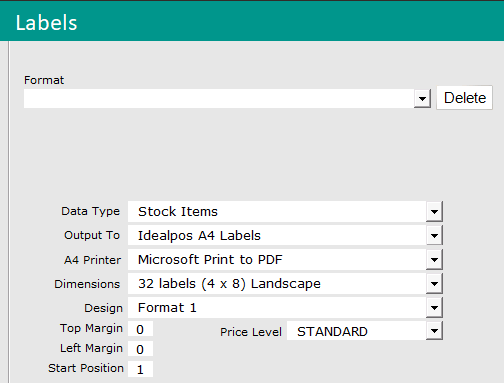The Product Linking step below contains an option to "Create Links using Default Mapping from Departments".
To enable the linking of items using Default Mapping from Departments, it is recommended that Idealpos Departments are mapped to Metcash Departments, Categories, Commodities and Sub-Commodities.
Mapping of Idealpos Departments to Metcash mapping is also essential for Metcash Scan Data, therefore this step must be done.
Also note that when any Idealpos Department is created or modified, it can only be created/saved once the Metcash mapping has been populated for that Department.
This step will take some time as it involves a large amount of manual data entry for every Idealpos Department that exists in the database.
To complete the mapping process, go to: Back Office > File > Sales > Departments.
Click on the first Department's Sales Category drop-down box.
The Department's Metcash Department, Category, Commodity and Sub-Commodity will need to be mapped.
The window that appears will display a list of Metcash Departments.
A Department can be searched by entering the Metcash Department Description into the Description search field.
As the Department is entered, the Department list will be filtered by Departments that match the entered Description.
The arrow keys can also be used on the keyboard to highlight a Department from the list.
Once the correct Department is selected/highlighted, the keyboard enter button can be pressed to input that Department into the Department field.
After the enter button is pressed, the Metcash Categories window will be displayed.
Use the same method to search for a Metcash Category by entering the Category Description and use the keyboard arrows to select the required Category and press the keyboard enter button to input that Category into the Category field.
After the enter button is pressed, the Metcash Commodities window will be displayed.
Use the same method to search for a Metcash Commodity by entering the Commodity Description and use the keyboard arrows to select the required Commodity and press the keyboard enter button to input that Commodity into the Commodity field.
After the enter button is pressed, the Metcash Sub-Commodiites window will be displayed.
Use the same method to search for a Metcash Sub-Commodity by entering the Sub-Commodity Description and use the keyboard arrows to select the required Sub-Commodity and press the keyboard enter button to input that Sub-Commodity into the Sub-Commodity field.
After the enter button is pressed, the Metcash Mapping window will show all the mappings that have been entered for the Idealpos Department.
Pressing the ENTER button on the keyboard will save the entered mappings for the Department and will close that Department's window.
Idealpos will return to the Departments window where the Metcash Department, Category, Commodity and SubCommodity mappings will now be visible for the Department that was just mapped.
The arrow keys on the keyboard can be used to go down to the next Department and press the "ENTER" button to modify the next Department in the list.
After pressing ENTER, the above process can be repeated to map the Department to the Metcash Department, Category, Commodity and Sub-Commodity.
Repeat the above process until all Idealpos Departments have been mapped to a Metcash Department, Category, Commodity and Sub-Commodity.